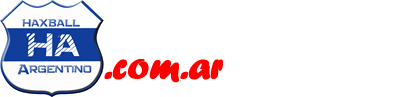Guia y anime para Paint.
3 participantes
:: Otros :: Diseño Gráfico
Página 1 de 1.
 Guia y anime para Paint.
Guia y anime para Paint.
ola amigos de Taringa! hoy les voy a traer un post que sirve para saver usar paint y para hacer anime en paint.
Uso de Paint
Paint es un programa que se usa para dibujar, aplicar color y modificar imágenes. Puede usar Paint como un bloc de dibujo digital para realizar imágenes sencillas y proyectos creativos o para agregar texto y diseños a otras imágenes, como las tomadas con una cámara digital.
Las partes de Paint
Para abrir Paint, haga clic en el botón Inicio, haga clic en Todos los programas,Accesorios y, a continuación, en Paint.
Cuando inicie Paint, verá una ventana casi toda en blanco, con sólo algunas herramientas para dibujar y pintar. En la siguiente ilustración se muestran las diferentes partes de la ventana de Paint:
Ventana de Paint
Trabajo con herramientas
Paint incluye una práctica colección de herramientas de dibujo en el cuadro de herramientas. Puede usar estas herramientas para crear dibujos a mano alzada y agregar diversas formas a las imágenes.
En esta sección se describen algunas tareas comunes. Para obtener información acerca de cómo usar cada herramienta del cuadro de herramientas de Paint, consulte Herramientas de Paint.
Dibujar una línea
Algunas herramientas, como el lápiz, el pincel, la línea y la curva, permiten realizar diversas líneas rectas, curvas y onduladas. Lo que dibuja está determinado por la manera en la que mueve el mouse conforme dibuja. Por ejemplo, puede usar la herramienta de línea para dibujar una línea recta.
1. En el cuadro de herramientas, haga clic en la herramienta Línea .
2. En el cuadro Color, haga clic en el color que desee usar.
3. Para dibujar, arrastre el puntero por el área de dibujo.
Dibujar un garabato
Los dibujos no tienen que estar compuestos únicamente de líneas rectas. Por ejemplo, puede usar la herramienta Curva para crear curvas suaves. El Lápiz y el Pincel se pueden usar para crear formas de formato libre, completamente aleatorias.
1. En el cuadro de herramientas, haga clic en la herramienta Lápiz .
2. el cuadro Color, haga clic en el color que desee usar.
3. Para dibujar, arrastre el puntero por el área de dibujo.
Sugerencia
*Si desea crear una línea más ancha, use el Pincel. El Pincel se puede personalizar con diversos grosores.
Dibujar una forma
Algunas herramientas, como el Rectángulo y la elipse, le permiten agregar formas al dibujo. La técnica es la misma, independientemente de cuál sea la forma que elija. Por ejemplo, puede usar la herramienta Polígono para dibujar un polígono, que es una forma que puede tener un número cualquiera de lados.
1. En el cuadro de herramientas, haga clic en la herramienta Polígono .
2. En el cuadro Opciones, haga clic en un estilo de relleno:
Opciones de relleno
*Contorno. La forma será sólo un contorno, con el interior transparente.
*Contorno con relleno. La forma se rellenará con el color de fondo actual. (Para definir un color de fondo, en el cuadro Color, haga clic con el botón secundario del mouse en un color).
*Sólido. La forma se rellenará con el color de fondo actual pero no tendrá ningún contorno.
3. Para agregar un polígono, arrastre el puntero por el área de dibujo y haga clic para terminar el primer lado.
4. Arrastre el puntero para crear el siguiente lado y haga clic para terminarlo. Repita esta operación según sea necesario para los lados adicionales.
5. Para crear el lado final y cerrar el polígono, haga doble clic.
Borrar parte de la imagen
Si comete un error o necesita cambiar parte de la imagen, use el borrador. De manera predeterminada, el borrador cambia cualquier área que borre a blanco, pero puede cambiar el color del borrador. Por ejemplo, si define el color del borrador en amarillo, todo lo que borre se convierte en amarillo.
1. En el cuadro de herramientas, haga clic en la herramienta Borrador .
2. En el cuadro Color, haga clic con el botón secundario del mouse en el color con el que desee borrar. Si desea borrar con blanco, no tiene que seleccionar ningún color.
3. Arrastre el puntero por el área que desee borrar.
Cambio del efecto de las herramientas de dibujo
En el cuadro Opciones, que se encuentra debajo del cuadro de herramientas, puede cambiar el modo en que una herramienta dibuja. Puede definir el grosor del pincel de la herramienta (que afecta al grosor de lo que se dibuja en la pantalla) y si las formas que dibuja tienen contorno o son sólidas.
Cambiar el trazo del Pincel
1. En el cuadro de herramientas, haga clic en la herramienta Pincel .
2. En el cuadro Opciones, haga clic en la forma del pincel con la que desea pintar.
Opciones de la imagen del pincel
3. Para pintar, arrastre el puntero por el área de dibujo.
Almacenamiento de una imagen
Guarde la imagen a menudo para asegurarse de que no pierde trabajo de manera accidental. Para ello, en el menú Archivo, haga clic en Guardar. Esto guardará todos los cambios que haya realizado en la imagen desde la última vez que la guardó.
Sin embargo, la primera vez que guarde una imagen nueva, tendrá que asignarle un nombre de archivo. Lleve a cabo estos pasos:
1. En el menú Archivo, haga clic en Guardar.
2. En el cuadro Guardar como tipo, seleccione el formato de archivo que desee.
3. En el cuadro Nombre de archivo, escriba un nombre.
4. Haga clic en Guardar.
Uso de Paint
Paint es un programa que se usa para dibujar, aplicar color y modificar imágenes. Puede usar Paint como un bloc de dibujo digital para realizar imágenes sencillas y proyectos creativos o para agregar texto y diseños a otras imágenes, como las tomadas con una cámara digital.
Las partes de Paint
Para abrir Paint, haga clic en el botón Inicio, haga clic en Todos los programas,Accesorios y, a continuación, en Paint.
Cuando inicie Paint, verá una ventana casi toda en blanco, con sólo algunas herramientas para dibujar y pintar. En la siguiente ilustración se muestran las diferentes partes de la ventana de Paint:
Ventana de Paint
Trabajo con herramientas
Paint incluye una práctica colección de herramientas de dibujo en el cuadro de herramientas. Puede usar estas herramientas para crear dibujos a mano alzada y agregar diversas formas a las imágenes.
En esta sección se describen algunas tareas comunes. Para obtener información acerca de cómo usar cada herramienta del cuadro de herramientas de Paint, consulte Herramientas de Paint.
Dibujar una línea
Algunas herramientas, como el lápiz, el pincel, la línea y la curva, permiten realizar diversas líneas rectas, curvas y onduladas. Lo que dibuja está determinado por la manera en la que mueve el mouse conforme dibuja. Por ejemplo, puede usar la herramienta de línea para dibujar una línea recta.
1. En el cuadro de herramientas, haga clic en la herramienta Línea .
2. En el cuadro Color, haga clic en el color que desee usar.
3. Para dibujar, arrastre el puntero por el área de dibujo.
Dibujar un garabato
Los dibujos no tienen que estar compuestos únicamente de líneas rectas. Por ejemplo, puede usar la herramienta Curva para crear curvas suaves. El Lápiz y el Pincel se pueden usar para crear formas de formato libre, completamente aleatorias.
1. En el cuadro de herramientas, haga clic en la herramienta Lápiz .
2. el cuadro Color, haga clic en el color que desee usar.
3. Para dibujar, arrastre el puntero por el área de dibujo.
Sugerencia
*Si desea crear una línea más ancha, use el Pincel. El Pincel se puede personalizar con diversos grosores.
Dibujar una forma
Algunas herramientas, como el Rectángulo y la elipse, le permiten agregar formas al dibujo. La técnica es la misma, independientemente de cuál sea la forma que elija. Por ejemplo, puede usar la herramienta Polígono para dibujar un polígono, que es una forma que puede tener un número cualquiera de lados.
1. En el cuadro de herramientas, haga clic en la herramienta Polígono .
2. En el cuadro Opciones, haga clic en un estilo de relleno:
Opciones de relleno
*Contorno. La forma será sólo un contorno, con el interior transparente.
*Contorno con relleno. La forma se rellenará con el color de fondo actual. (Para definir un color de fondo, en el cuadro Color, haga clic con el botón secundario del mouse en un color).
*Sólido. La forma se rellenará con el color de fondo actual pero no tendrá ningún contorno.
3. Para agregar un polígono, arrastre el puntero por el área de dibujo y haga clic para terminar el primer lado.
4. Arrastre el puntero para crear el siguiente lado y haga clic para terminarlo. Repita esta operación según sea necesario para los lados adicionales.
5. Para crear el lado final y cerrar el polígono, haga doble clic.
Borrar parte de la imagen
Si comete un error o necesita cambiar parte de la imagen, use el borrador. De manera predeterminada, el borrador cambia cualquier área que borre a blanco, pero puede cambiar el color del borrador. Por ejemplo, si define el color del borrador en amarillo, todo lo que borre se convierte en amarillo.
1. En el cuadro de herramientas, haga clic en la herramienta Borrador .
2. En el cuadro Color, haga clic con el botón secundario del mouse en el color con el que desee borrar. Si desea borrar con blanco, no tiene que seleccionar ningún color.
3. Arrastre el puntero por el área que desee borrar.
Cambio del efecto de las herramientas de dibujo
En el cuadro Opciones, que se encuentra debajo del cuadro de herramientas, puede cambiar el modo en que una herramienta dibuja. Puede definir el grosor del pincel de la herramienta (que afecta al grosor de lo que se dibuja en la pantalla) y si las formas que dibuja tienen contorno o son sólidas.
Cambiar el trazo del Pincel
1. En el cuadro de herramientas, haga clic en la herramienta Pincel .
2. En el cuadro Opciones, haga clic en la forma del pincel con la que desea pintar.
Opciones de la imagen del pincel
3. Para pintar, arrastre el puntero por el área de dibujo.
Almacenamiento de una imagen
Guarde la imagen a menudo para asegurarse de que no pierde trabajo de manera accidental. Para ello, en el menú Archivo, haga clic en Guardar. Esto guardará todos los cambios que haya realizado en la imagen desde la última vez que la guardó.
Sin embargo, la primera vez que guarde una imagen nueva, tendrá que asignarle un nombre de archivo. Lleve a cabo estos pasos:
1. En el menú Archivo, haga clic en Guardar.
2. En el cuadro Guardar como tipo, seleccione el formato de archivo que desee.
3. En el cuadro Nombre de archivo, escriba un nombre.
4. Haga clic en Guardar.
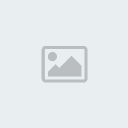
DrHaxball- Presidente

- Mensajes : 111
Fecha de inscripción : 11/09/2011
Edad : 34
 Re: Guia y anime para Paint.
Re: Guia y anime para Paint.
Lei del vago 1.000. No leeras todo ese parrafo
Cumplido
Cumplido
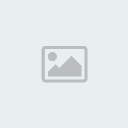
CARP | Cavenaghi- Moderador

- Mensajes : 64
Fecha de inscripción : 09/09/2011
 Temas similares
Temas similares» Guia: como bajar ping en redes wi fi
» inscribo a SM® َ para la segunda
» Solcuion para el failed to connet [faq]
» Idea de goles para el torneo
» Necesitamos un escudo para el foro..
» inscribo a SM® َ para la segunda
» Solcuion para el failed to connet [faq]
» Idea de goles para el torneo
» Necesitamos un escudo para el foro..
:: Otros :: Diseño Gráfico
Página 1 de 1.
Permisos de este foro:
No puedes responder a temas en este foro.